Ejemplos de imágenes panorámicas:
Con lente ojo de pez: ejemplo 1, ejemplo 2, ejemplo 3.
Sin lente, cámara digital común: ejemplo.
Yo uso una cámara básica sin lente ni nada, esta es la mía.
Si usamos un lente "ojo de pez" como las fotos cubre 180º con 4 a 6 fotos cubrimos todo, desde el piso hasta el cielo.
Si usamos una cámara digital común sin lente, vamos a necesitar mas fotos para cubrir todo los ángulos (desde 8 hasta todas las que quieras).
1º descargar Hugin (gratuito ) desde su página http://hugin.sourceforge.net/download/
1º descargar Hugin (gratuito ) desde su página http://hugin.sourceforge.net/download/
2º descargar Panomatic (gratuito): para que Hugin una las imágenes, tenemos que elegir puntos en común entre las imágenes ( aka "puntos de control" o sea "control points"). Un add on hace esto solo y el que me funciona bien en windows es Panomatic)
Descargar Panomatic desde acá http://aorlinsk2.free.fr/panomatic/
3º Para dejar configrado el Hugin.
Abrir Hugin (lo descomprimis y está dentro de la carpeta Bin y luego hugin.exe) > File > Preferences > Solapa Control Points Detector
Eligen Panomatic, ponen Edit y lo buscan en la carpeta donde lo descomprimieron (ponelo dentro de la carpeta de hugin) y luego ponés como Default.
Listo, los pasos 1 a 3, solo se hacen 1 vez en la vida.
Sacar Fotos
La idea principal al sacar fotos es que haya una superposición entre fotos de al menos un 20% (acá un linda foto que aclara).
Nunca usar Flash.
Acá tienen un video de como sacar las fotos. Si es una cámara digital común y nada mas, vas a necesitar varias fotos (mas de 4). Para practicar probá en un lugar al aires libre por muchas razones es mas fácil.
La idea principal al sacar fotos es que haya una superposición entre fotos de al menos un 20% (acá un linda foto que aclara).
Nunca usar Flash.
Acá tienen un video de como sacar las fotos. Si es una cámara digital común y nada mas, vas a necesitar varias fotos (mas de 4). Para practicar probá en un lugar al aires libre por muchas razones es mas fácil.
Procesar las Fotos
Una vez abierto el Hugin, en la solapa Assistant apretamos el botón Load images y seleccionamos todas las fotos.
Luego, si usamos una cámara digital, no tenemos que preocuparnos en poner que tipo de lente (Load Lens), si tenes un lente distinto lo vas a tener que especificar.
Luego ir a la solapa Images
Anchor this image for position: seleccionas la imagen que usa de ancla, como posición, es decir, elegí una que no esté torcida.
Anchor this image for exposure: nivela los tonos, o como quieras decir, a la imagen que selecciones.
Luego apretamos en Create control Points.
Luego volver a ir a la solapa Assistant y apretar en el botón Align
Listo, ahora ya van a estar unidas las fotos y te las va a mostrar en el Fast Panorama Preview
Para que no se noten las uniones entre las fotos, la casilla Photometrics debe estar seleccionada.
Vamos a la solapa Optimiser
Apretamos en Calculate Field of View y luego en Calculate Optimal Size.
Luego en Panoramas Canvas Size: en general muchos sitios te permiten hasta 8000 pixeles, a si que en width ponemos 8000 y le damos enter.
Luego en File Format > Normal Output:
-TIFF: excelente calidad, pero el tamaño va a ser mayor a 100mb
-JPG: mucho menor tamaño, yo uso este formato si lo tengo que subir a otros sitios.
Si son muchos mb en tamaño final, en Compression elegimos %95 y volvemos a probar con %90 y %85.
Tipos de imágenes
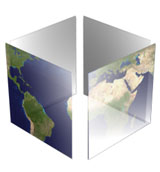 Cylindrical (ejemplo): es un cilindro, es decir, como si agarramos una hoja y la hacemos un rollito. Es una imagen 360º sin el piso y el cielo.
Cylindrical (ejemplo): es un cilindro, es decir, como si agarramos una hoja y la hacemos un rollito. Es una imagen 360º sin el piso y el cielo.

Espherical: (ejemplo) es equirectangular (es cuando se mantiene la proporción 2:1 en pixeles (Ej: 2000x1000)) y la hacemos la foto con el piso y el cielo, necesitas un lente "ojo de pez" (fish len).
Compartir / Subir nuestros Panoramas
Hay distintas páginas:
panogio.com esta es la que mas me gustó, acepta todo tipo de panoramas, circulares, equirectuangulaes y planos, lo que sea. Tiene un límite de imágenes de 6mb (si usas bien el stitcher del Hugin no vas a tener problemas). Lo malo: es que no es muy conocido.
360cities.net es la mas completa, con muchos usuarios porque los panoramas aparece en google Earth (pero 360cities no es un servicio de google, como panoramio). A mi gusto es bastante lenta. Solo acepta imágenes tomadas con fish lens (es decir que podes ver desde el piso hasta el cielo), eso hace que todos los que no se compren un lente de "ojo de pez" que sale mas de U$D 100 no puedan participar en esta comunidad.
viewat.org parece bueno, tiene un límite de 4mb (¿ quee??!!), mis panoramas ocupan al menos 4.5mb a si que nunca mas entro ahí, perdí mi tiempo en registrarme.
Conclusión: al momento de escribir este tutorial, la mejor opción es panogio.com pero de aquí un tiempo puede aparecer otra mejor o alguna puede mejorar mucho.
Resultado:
Les dejo algunas que saqué.
 Click aquí para ver en modo cilíndrico
Click aquí para ver en modo cilíndrico
 Click aquí para ver en modo cilíndrico
Click aquí para ver en modo cilíndrico
Anchor this image for exposure: nivela los tonos, o como quieras decir, a la imagen que selecciones.
Luego apretamos en Create control Points.
Luego volver a ir a la solapa Assistant y apretar en el botón Align
Listo, ahora ya van a estar unidas las fotos y te las va a mostrar en el Fast Panorama Preview
Para que no se noten las uniones entre las fotos, la casilla Photometrics debe estar seleccionada.
Vamos a la solapa Optimiser
Hay que optimisar el panorama desde una de esas opciones, hay que elegir una, darle en Optimize now! y después aparece un cuadro confirmatorio y le damos en Yes. Se puede optimizar mas de una vez (con distintos parámetros).
Siempre es útil ir viendo como queda el panorama yendo a View > Preview window ó en Fast preview window.
Luego hay que ir a la solapa Exposure
Y hay que elegir un preset y darle en Optimize now!.
Si la imagen no quedó bien y la tenemos que editar. En el Fast preview window la solpa Move/Drag podemos con el mouse desplazar un poco el panorama y corregirlo.
Después en la solapa Mask podemos ocultar objetos que aparecen cortados entre una panorámica y otra. Por ejemplo en la primer foto aparece medio auto que pasa andando, en la siguiente como el auto ya pasó no podemos unirlo, entonces le damos en Add new mask seleccionamos con el mouse el área, y despues para cerrar la figura hacemos doble click. Al previsualizar la imagen debería estar ok. Si no entienden esto no importa, esto es para enchular el panorama.
El último paso es en la solapa Stitcher
Luego en Panoramas Canvas Size: en general muchos sitios te permiten hasta 8000 pixeles, a si que en width ponemos 8000 y le damos enter.
Luego en File Format > Normal Output:
-TIFF: excelente calidad, pero el tamaño va a ser mayor a 100mb
-JPG: mucho menor tamaño, yo uso este formato si lo tengo que subir a otros sitios.
Si son muchos mb en tamaño final, en Compression elegimos %95 y volvemos a probar con %90 y %85.
Tipos de imágenes
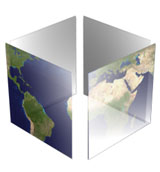 Cylindrical (ejemplo): es un cilindro, es decir, como si agarramos una hoja y la hacemos un rollito. Es una imagen 360º sin el piso y el cielo.
Cylindrical (ejemplo): es un cilindro, es decir, como si agarramos una hoja y la hacemos un rollito. Es una imagen 360º sin el piso y el cielo.
Espherical: (ejemplo) es equirectangular (es cuando se mantiene la proporción 2:1 en pixeles (Ej: 2000x1000)) y la hacemos la foto con el piso y el cielo, necesitas un lente "ojo de pez" (fish len).
Compartir / Subir nuestros Panoramas
Hay distintas páginas:
panogio.com esta es la que mas me gustó, acepta todo tipo de panoramas, circulares, equirectuangulaes y planos, lo que sea. Tiene un límite de imágenes de 6mb (si usas bien el stitcher del Hugin no vas a tener problemas). Lo malo: es que no es muy conocido.
360cities.net es la mas completa, con muchos usuarios porque los panoramas aparece en google Earth (pero 360cities no es un servicio de google, como panoramio). A mi gusto es bastante lenta. Solo acepta imágenes tomadas con fish lens (es decir que podes ver desde el piso hasta el cielo), eso hace que todos los que no se compren un lente de "ojo de pez" que sale mas de U$D 100 no puedan participar en esta comunidad.
viewat.org parece bueno, tiene un límite de 4mb (¿ quee??!!), mis panoramas ocupan al menos 4.5mb a si que nunca mas entro ahí, perdí mi tiempo en registrarme.
Conclusión: al momento de escribir este tutorial, la mejor opción es panogio.com pero de aquí un tiempo puede aparecer otra mejor o alguna puede mejorar mucho.
Resultado:
Les dejo algunas que saqué.
Mas tutoriales de Hugin en su web
Hay otros programas que funcionan como Hugin, por ejemplo el PTGui, pero es pago. Yo probé ambos y no hay gran diferencia. Yo me quedo con Hugin que es GNU y por lo tanto free.







